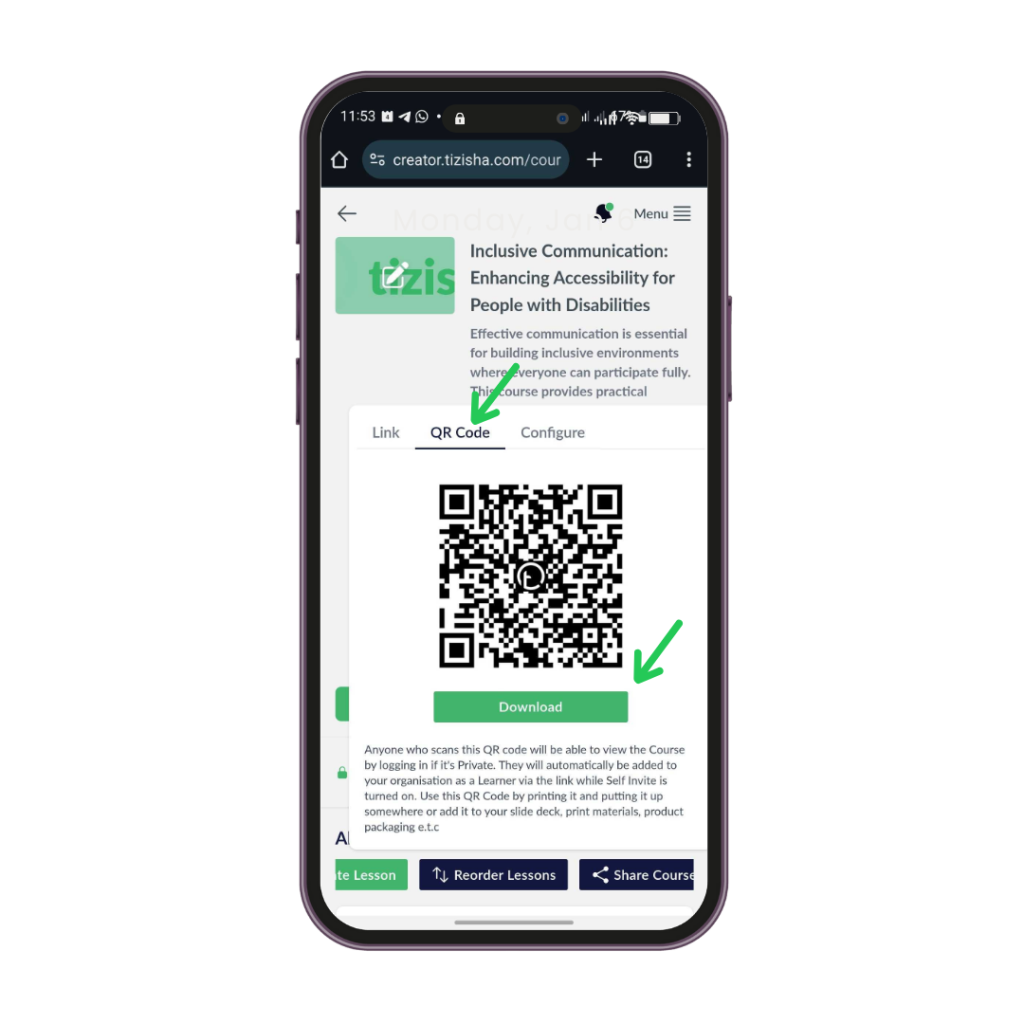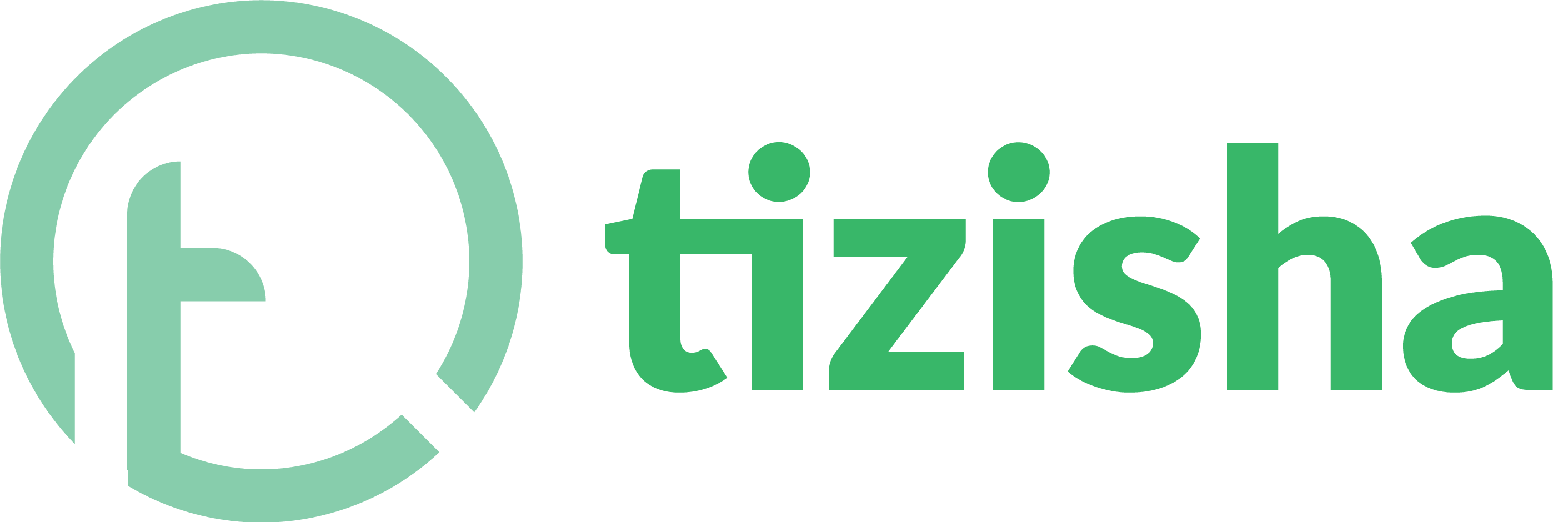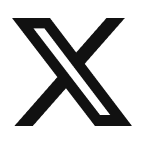How to share the Course using Course share link
1. Log in to Your Tizisha Account
- Enter your login details to access your dashboard.
2. Navigate to Your Course
- Find the course you want to share with your learners by navigating to the Courses page.
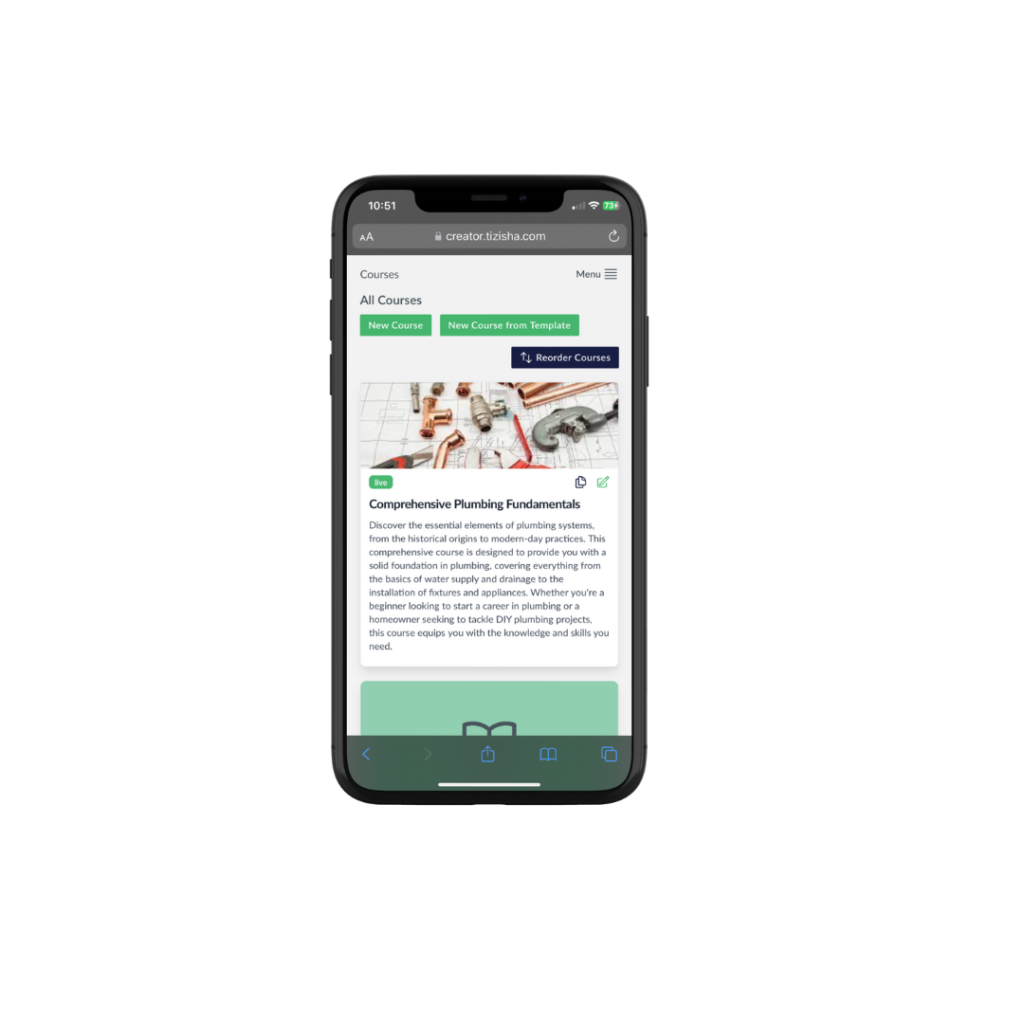
3. Scroll Down to the Course Settings
Scroll down until you see three buttons: “Lesson, Reorder Lesson,” and “Share Course.”
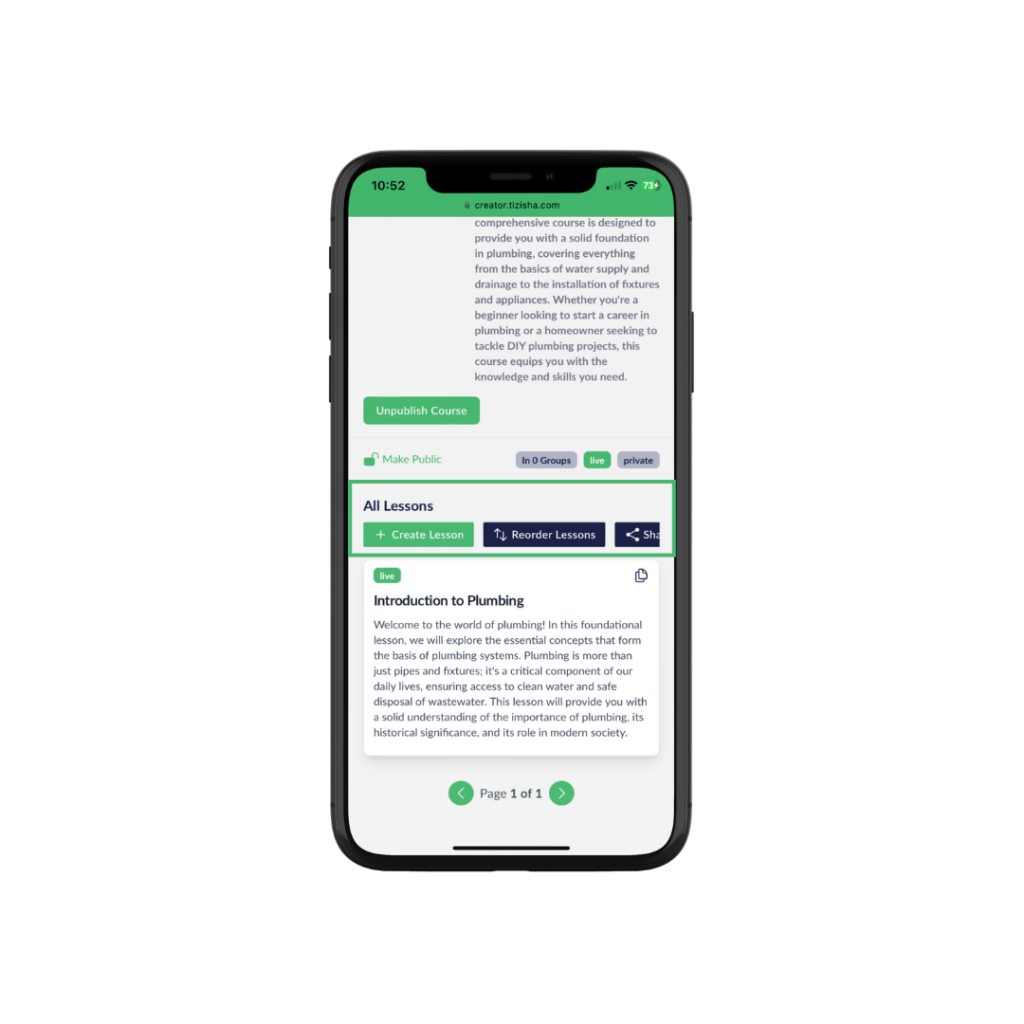
4. Click on the “Share Course” Button
- Select the “Share Course” button to begin the sharing process.
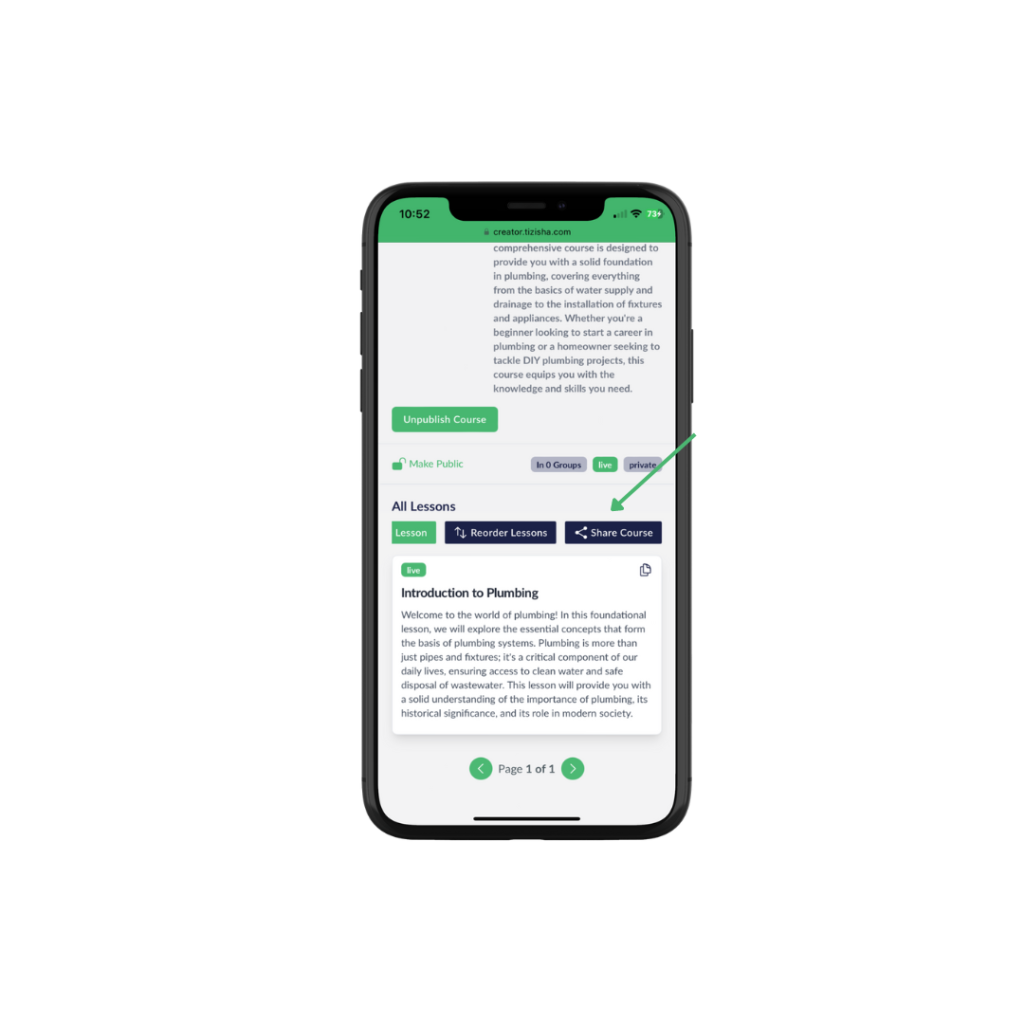
6. Choose Your Sharing Method
- You’ll have five options for sharing:
- Copy Link: Copy the course link and share it manually.
- Share via WhatsApp: Share directly through WhatsApp.
- Share via Email: Send the course to learners via email.
- Qr code: Download the Qr code provided and share. Anyone with the Qr code will be able to view the Course by logging in if it’s private.
- Configure: Learners will be automatically added to your organization via the link when the self-invite is turned on. Optionally, turn off the Self Invite feature if you don’t want learners to be added to your organization automatically when they use the shared link.
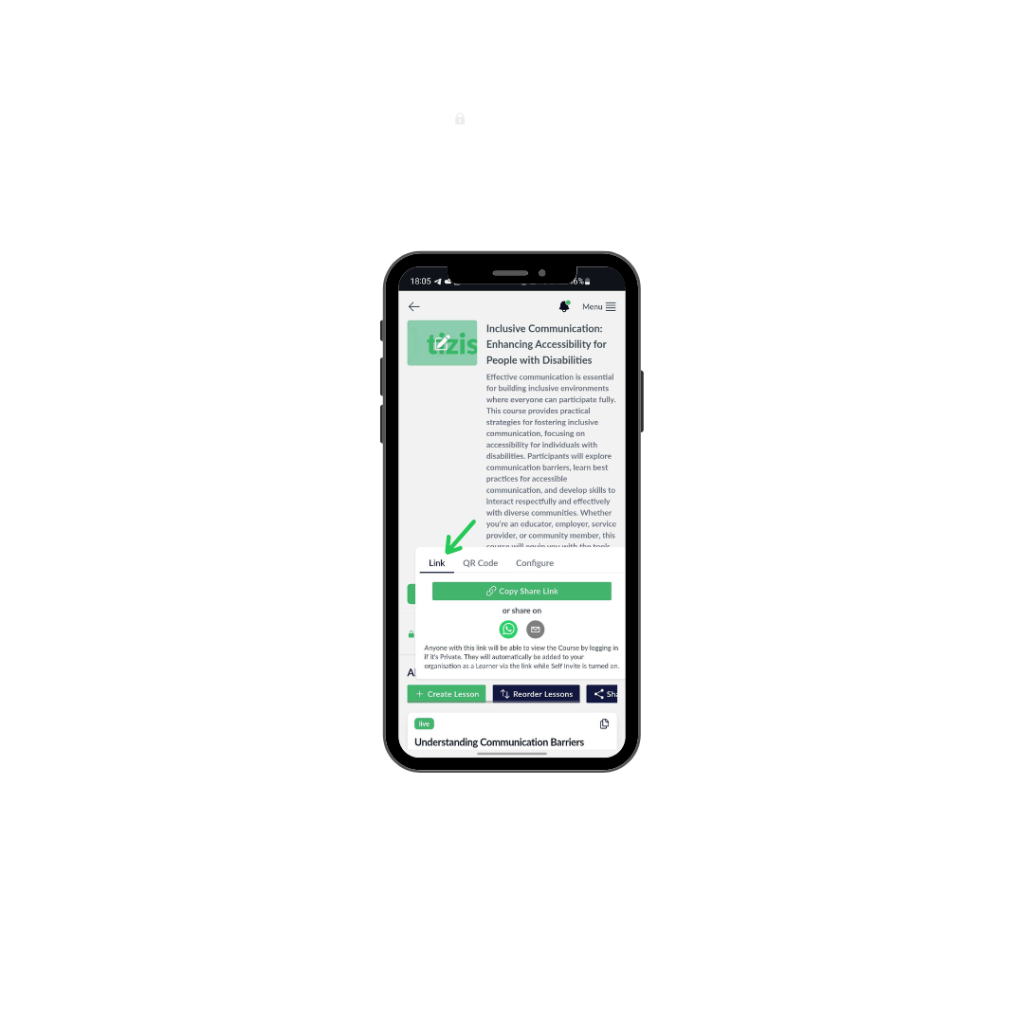
6. Configure Your Sharing Settings
- You can configure the course to automatically add learners to a specific group when they join.
- Optionally, turn off the Self Invite feature if you don’t want learners to be added to your organization automatically when they use the shared link.
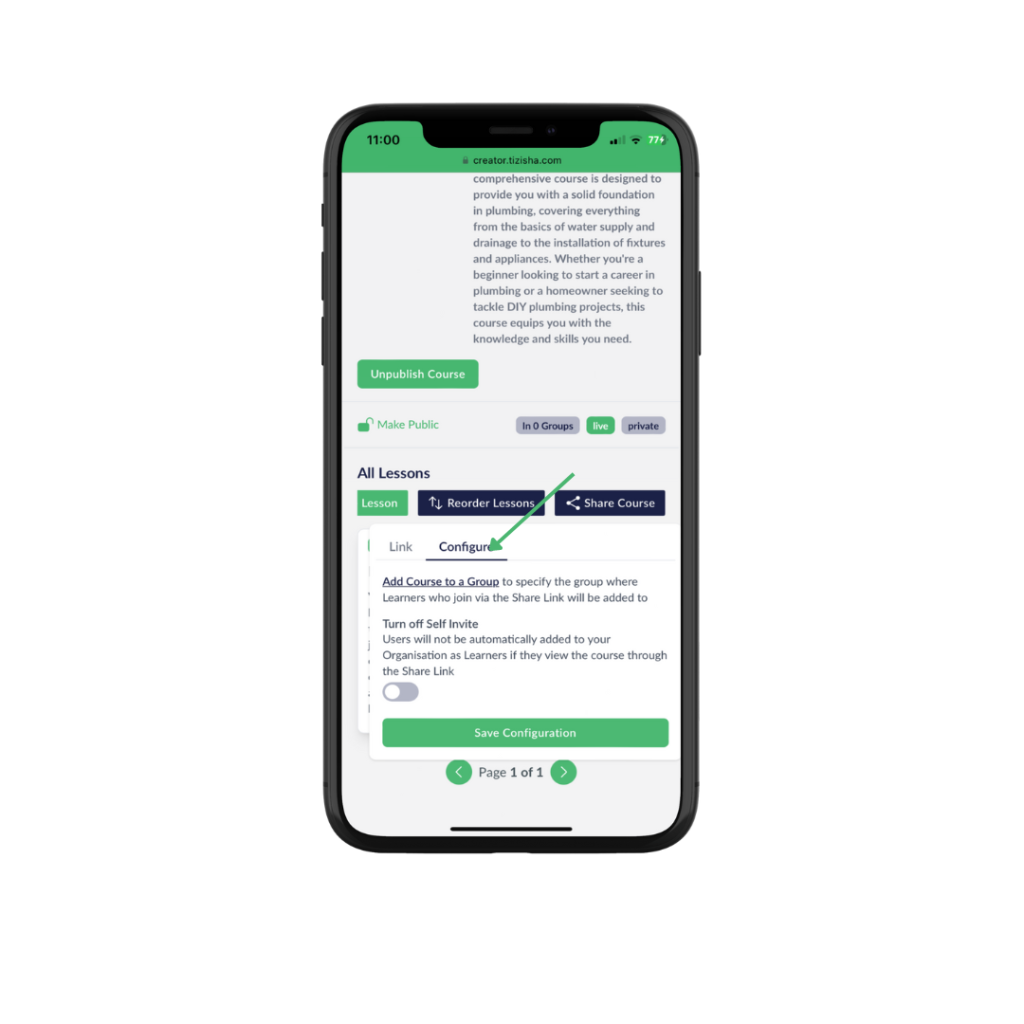
7. Save Your Configuration
- Once you’ve selected your sharing preferences, click the Save Configuration button to finalize your settings.
Here is a video walk through of how to share a course
How to share a Course using the Qr Code
Similarly, on the share course option you will see a QR code option
- Click on the SHARE Course button
- You will see the Qr code option.
- Choose the Qr code option and you will have a Qr code ready for download.
- Download and share the Qr code for your learners to scan and get access to your Course.